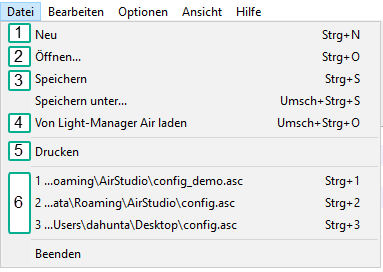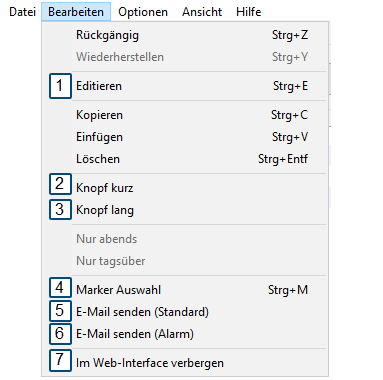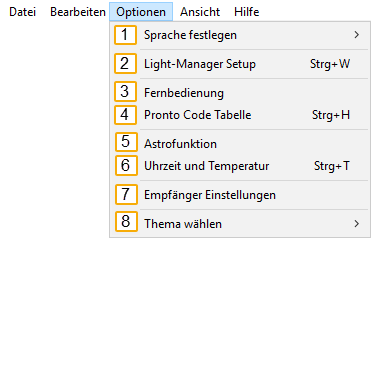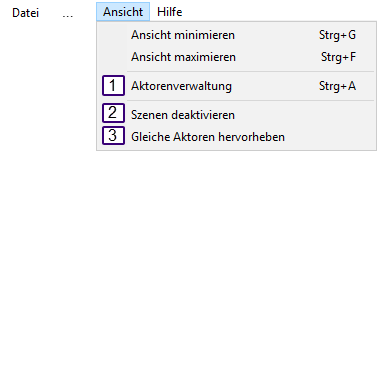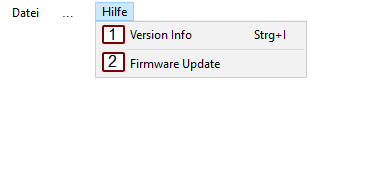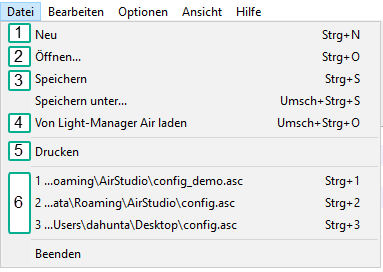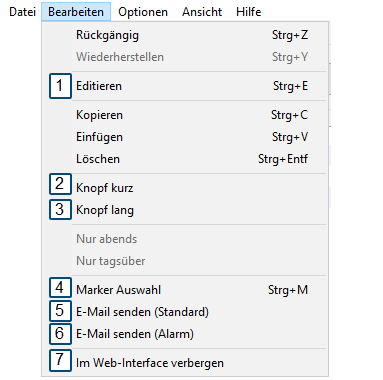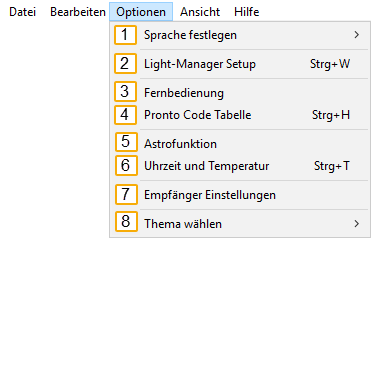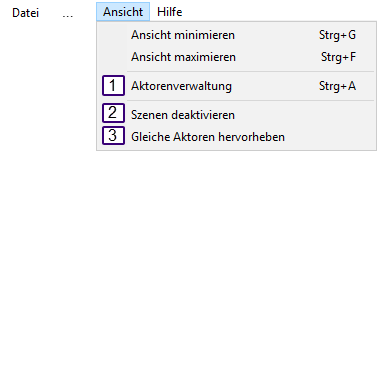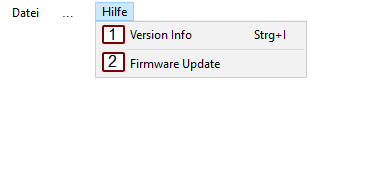Auf dieser Seite beschreibe ich die wichtigsten Einträge der Menüleiste. Auf Punkte wie Kopieren oder Löschen brauche ich denke ich nicht weiter eingehen. Darunter kann sich bestimmt jeder selbst vorstellen, was passiert 🙂
 | - Neu: Neue Konfigurationsdatei erstellen. Es wird dabei noch keinerlei Konfiguration auf dem Lightmanager geändert. Dies erfolgt erst, wenn man in der neuen Konfiguration auf „Übertragen“ klickt.
- Öffnen…: Vorhandene Konfigurationsdatei in das AirStudio laden.
- Speichern: Aktuelle Konfigurationsdatei abspeichern. Der Name der Datei entspricht dem Umgebungsnamen, der nachher im Webinterface angezeigt wird.
- Von Light-Manager Air laden: Die aktuelle Konfiguration direkt vom Lightmanager in das Airstudio laden.
- Drucken: Übersicht der angelegten Szenen ausdrucken.
- Schnellzugriff auf die letzten drei geöffneten Konfigurationsdateien.
|
 | - Editieren: Aktuelle Szene bearbeiten. Die rote Umrandung signalisiert den Bearbeiten-Modus. Änderungen müssen dann auf der rechten Seite im Szenen Bereich bestätigt werden:
 - Knopf kurz: Eine oft vergessene Funktion: Der Lightmanager hat an der Front einen Knopf, den man betätigen kann. Wählt man eine Szene aus und aktiviert „Knopf kurz“ für selbige, wird diese Szene beim kurzen Betätigen des Knopfs ausgeführt.
- Knopf lang: Wie unter 2. aber hier muss dann der Knopf länger gedrückt werden.
- Marker Auswahl: „Marker Auswahl“ öffnet die verfügbaren Marker (welche im Bereich „Aktionen“ -> „Marker“ erstellt werden können) und ermöglicht die Festlegung von Bedingungen und Abhängigkeiten für die Szenen.
- E-Mail senden (Standard): „E-Mail senden (Standard)“ legt fest, dass beim Ausführen der zuvor gewählten Szene eine E-Mail an die im Lightmanager Setup hinterlegte Standard E-Mail Adresse verschickt wird.

- E-Mail senden (Alarm): Analog zu 5. jedoch wird dann eine E-Mail an die Alarm E-Mail Adresse verschickt. Die Trennung ist sinnvoll, da man die Alarm Adresse z.B. mit einem E-Mail2SMS Gateway koppeln könnte. Somit bekommt man im Alarm-Fall eine SMS.
- Im Web-Interface verbergen: Mit der Funktion „Im Web-Interface verbergen“ können Szenen, wie der Name schon sagt, aus dem Web-Interface entfernt werden. Im Gegensatz zu deaktivierten Szenen, sind verborgene Szenen weiterhin adressier- und ausführbar. Sinnvoll ist dies z.B. wenn man extra für eine Harmony Fernbedienung Szenen erstellt (bei den Fernbedienungen können nur Szenen und keine Aktoren angesteuert werden), die aber für den Rest der Umgebung irrelevant sind.
|
 | - Sprache festlegen: Hier wird zum Einen die Sprache des AirStudios, aber auch die Sprache des Web-Interfaces eingestellt.
- Light-Manager Setup: Über „Light-Manager Setup“ gelangt man zu den Grundeinstellungen des Lightmanagers (WLAN, Firmware Update,…)
- Fernbedienung: Einstellungen für den Infrarot Betrieb des Lightmanagers.
- Pronto Code Tabelle: Hat man Pronto Codes für das zu steuernde Infrarot Gerät, so können diese Codes hier direkt eingetragen werden.
- Astrofunktionen: Unter „Astrofunktionen“ können die Koordinaten zum eigenen Wohnort eingetragen oder auch direkt über Google Maps ermittelt werden. Diese sind für die automatische Bestimmung des Sonnenauf- und Sonnenuntergangs notwendig. Diese automatisch ermittelten Werte können zudem noch feinjustiert werden.
- Uhrzeit und Temperatur: Unter diesem Punkt kann man sich die aktuell im Lightmanager geltende Uhrzeit und die aktuelle Temperatur des integrierten Thermometers anzeigen lassen. Darüberhinaus kann man einen Abgleich mit dem in den Grundeinstellungen hinterlegten Zeitserver anfordern.
- Empfänger Einstellungen: Hier können die Einstellungen zum Funkempfänger des Lightmanagers anpasst werden. Dies kann separat für 433 und 868MHz erfolgen. Diese Einstellungen sollten nur bei zwingendem Bedarf geändert werden.
- Thema wählen: Auswahl der Themes für das Webinterface (Standard Layout entspricht Theme 1). Weitere Themes können hinzugefügt werden, in dem man im AirStudio Installationsordner einen Unterordner z.B. mit der Bezeichnung „Theme 3“ anlegt. Danach das AirStudio neustarten. Außerdem lassen sich individuelle Hintergrund Bilder über „Hintergrund“ hinzufügen. (Nur im JPG Format)
|
 | - Aktorenverwaltung: Öffnet das Fenster, in dem neue Aktoren hinzugefügt oder vorhandene Aktoren bearbeitet werden können.
- Szenen deaktivieren: Über diese Einstellung wird gesteuert, ob man angelegte Szenen deaktivieren kann. Dies wird über eine Checkbox neben dem Szenennamen visualisiert. Deaktivierte Szenen tauchen im Webinterface nicht mehr auf und lassen sich auch nicht über direkte HTTP Requests ansteuern.
- Gleiche Aktoren hervorheben: Aktiviert man diese Option, werden alle gleichen Aktoren (z.B. eine Stehleuchte in mehreren Szenen) grün markiert, wenn man einen dieser Aktoren anklickt.

|
 | - Version Info: Öffnet das Fenster, in dem die aktuelle AirStudio, Firmware und Hardware Version angezeigt wird.
- Firmware Update: Hier gelangt man zum Firmware Update Untermenü der Lightmanager Grundeinstellungen.
|