Hat man sich für ein Wandtablet und eine Oberfläche entschieden, kommt auch schnell der Wunsch, das Tablet bei Nichtnutzung zu dimmen oder auszuschalten. Da man bei der Benutzung eines entsprechenden Rahmens im Idealfall keine sichtbaren, physikalischen Knöpfe mehr hat, muss das Tablet also durch einen Tap auf den Touchscreen aufwachen.
Und genau da fängt das Problem an. In der Regel ist es nicht möglich, ein Tablet aus dem Standby (ausgeschaltetes Display) über den Touchscreen aufzuwecken. Es gibt zwar 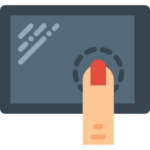 einige Tablets (z.B. Acer Iconia), die dies über spezielle Fingerkombinationen (z.B. alle 5 Finger gleichzeitig auf den Touchscreen legen) ermöglichen, jedoch bilden solche Geräte die Ausnahme. Mein Samsung Galaxy Tab 4 gehört leider nicht zu den Ausnahme-Geräten. Dieses kann man mit ausgeschaltetem Display nur über die Home-Taste aufwecken. Wenn man mal schnell am Tablet „vorbeihuscht“ um etwas zu steuern, ist es lästig, wenn man auf diesen kleinen Knopf drücken muss. Also habe ich mich schon zu meinen Imperihome Zeiten um eine Lösung gekümmert, die das Display bei Nichtnutzung „dimmt“.
einige Tablets (z.B. Acer Iconia), die dies über spezielle Fingerkombinationen (z.B. alle 5 Finger gleichzeitig auf den Touchscreen legen) ermöglichen, jedoch bilden solche Geräte die Ausnahme. Mein Samsung Galaxy Tab 4 gehört leider nicht zu den Ausnahme-Geräten. Dieses kann man mit ausgeschaltetem Display nur über die Home-Taste aufwecken. Wenn man mal schnell am Tablet „vorbeihuscht“ um etwas zu steuern, ist es lästig, wenn man auf diesen kleinen Knopf drücken muss. Also habe ich mich schon zu meinen Imperihome Zeiten um eine Lösung gekümmert, die das Display bei Nichtnutzung „dimmt“.
Im Folgenden möchte ich sowohl meine Lösung für das „Dimmen“ bei Nutzung von Imperihome oder einer anderen Oberfläche und bei Nutzung des Fully Kiosk Browsers (webbasiertes Dashboard) vorstellen. Das Aus- und Einschalten über die Bewegungserkennung habe ich bei mir mal getestet, schied aber aufgrund der Abhängigkeit zum Licht aus (eine Erkennung im Dunkeln über die Kamera des Tablets ist nicht möglich).
Wichtig: Ich habe bewusst in den letzten beiden Sätzen den Begriff „Dimmen“ in Anführungszeichen gesetzt, da bei meiner Lösung das Display nicht gedimmt wird! Es wird lediglich geschwärzt, jedoch bleibt das Display als solches an. Da der Verbrauch des Tablets aber ohnehin schon sehr gering ist, stört mich das nicht weiter (Bitte prüft dies für euer Tablet, damit ihr nicht mit einer erhöhten Stromrechnung überrascht werdet). Auch erhellt das Tablet in diesem Zustand nicht den Raum. Über Tasker lässt sich das Display zeitgesteuert über Nacht auch komplett aus- und wieder einschalten. In der folgenden Beschreibung verwende ich den Begriff Dimmen, meine aber immer das Schwärzen.
Dimmen des Tablets zusammen mit Imperihome oder einer anderen App
Als ich noch Imperihome als Dashboard nutzte, habe ich mich lange mit einer brauchbaren Lösung zum Dimmen des Displays beschäftigt. Nach langem Testen habe ich mich dann für eine Lösung über die sog. DayDream Funktion von Android entschieden. Ist diese Funktion aktiviert, wird – sofern das Android Gerät über das Netzteil lädt – eine App gestartet, die dann als eine Art Bildschirmschoner angezeigt wird. In meinem Fall habe ich dann die App „ClockPlus DayDream“ gestartet.
Nachdem ihr die App installiert habt (den DayDream Modus gibt es ab Android Version 4.2), geht ihr in die Android Einstellungen, wählt dort anschließend den Reiter „Gerät“ und im linken Menü 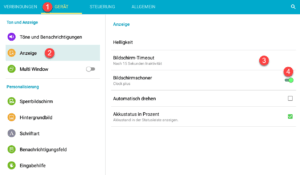 „Anzeige“. Im rechten Fensterinhalt legt ihr zum Einen die Leerlaufzeit fest, nach der der Bildschirmschoner aktiviert werden soll und zum Anderen aktiviert ihr den Bildschirmschoner (somit auch den DayDream Modus). Nach dem ihr den Schalter für den Bildschirmschoner aktiviert habt, klickt ihr auf den Begriff „Bildschirmschoner“. Es öffnet sich ein Auswahlfenster, in dem ihr den zu startenden Bildschirmschoner festlegt. Hat die Installation geklappt, solltet ihr dort
„Anzeige“. Im rechten Fensterinhalt legt ihr zum Einen die Leerlaufzeit fest, nach der der Bildschirmschoner aktiviert werden soll und zum Anderen aktiviert ihr den Bildschirmschoner (somit auch den DayDream Modus). Nach dem ihr den Schalter für den Bildschirmschoner aktiviert habt, klickt ihr auf den Begriff „Bildschirmschoner“. Es öffnet sich ein Auswahlfenster, in dem ihr den zu startenden Bildschirmschoner festlegt. Hat die Installation geklappt, solltet ihr dort den Eintrag „Clock Plus“ finden. Diesen wählt ihr über die Checkbox rechts aus und klickt anschließend auf das Konfigurations-Icon. Es öffnet sich die Konfigurationsseite für den ClockPlus DayDream Modus. Möchtet ihr, dass euer Display nach den zuvor eingestellten Sekunden komplett schwarz wird, legt ihr dort die Helligkeit auf 1 fest.
den Eintrag „Clock Plus“ finden. Diesen wählt ihr über die Checkbox rechts aus und klickt anschließend auf das Konfigurations-Icon. Es öffnet sich die Konfigurationsseite für den ClockPlus DayDream Modus. Möchtet ihr, dass euer Display nach den zuvor eingestellten Sekunden komplett schwarz wird, legt ihr dort die Helligkeit auf 1 fest.

Alternativ könnt ihr den Helligkeitsregler auch auf 35-40 ziehen. Dann kann man ganz leicht die Uhr erkennen. Das war’s schon. Nun wird der Bildschirm des Tablets nach der eingestellten Sekunden-Anzahl geschwärzt. Dabei wird leicht aus- und eingefaded. Diese Konstellation hat bei mir über ein Jahr sehr zuverlässig funktioniert.
Dimmen des Tablets mit dem Fully Kiosk Browser
Hinweis: Die hier beschriebene Funktion ist erst ab Fully Kiosk Browser Version 1.14 enthalten.
Nachdem ich von Imperihome zu meinem webbasierten Dashboard gewechselt bin, habe ich die o.g. Lösung zum Dimmen des Displays mittels des DayDream Modus noch einige Zeit weiter genutzt. Leider gab es in Kombination mit dem Fully Kiosk Browser und der aktuellsten WebView Version immer mal wieder das Problem mit kurzzeitig flackernden Symbolleisten beim Ein- und Ausschalten des DayDream Modus. Das störte mich und ich suchte nach einer anderen Lösung zum Dimmen des Displays.
Leider wurde ich nicht fündig und schrieb kurzerhand den Entwickler des Fully Kiosk Browsers an, in der Hoffnung, dass er eine Lösung kennt. Nach sehr kurzer Zeit antwortete er mir und schickte in der Mail einen Link zu einer aktualisierten Beta Version des Browsers, die eine solche Dimm-Funktion beinhaltet. Nach ein paar Tests und einem kurzen Mailaustausch ist die Funktion nun ab der Fully Kiosk Version 1.14 perfekt integriert (Danke Alexey 🙂 !!). D.h., das Display wird nach einer beliebigen Zeit geschwärzt (mit Fade-In und Fade-Out Effekt). Dieses Feature ist ein PLUS Feature (da es auf der Bildschirmschonerfunktion basiert).
Im Gegensatz zum DayDream Modus wird die App als solches und nicht auf Betriebssystem-Ebene gedimmt. Beendet man bei geschwärztem Display über die Home-Taste den Fully Kiosk Browser, wird der Android Homescreen angezeigt. Startet man dann wieder den Fully Kiosk Browser, ist das Bild wieder schwarz, bis man einmal den Touchscreen berührt. Damit es bei diesem Aufweck-Tap nicht zum Auslösen einer Aktion kommt, wird der erste Tap bei schwarzem Display nicht gewertet.
Kommen wir zur Einrichtung dieser Dimm-Funktion innerhalb des Fully Kiosk Browsers: Öffnet die Einstellungsseite des Fully Kiosk Browsers und wählt dort den Eintrag „Device Management“. Auf der sich öffnenden Seite aktiviert ihr den Punkt „Keep Screen On“ (Dies hindert Android daran, das Gerät in den richtigen Standby zu schicken). Weiter unten konfiguriert ihr den Screensaver wie folgt:
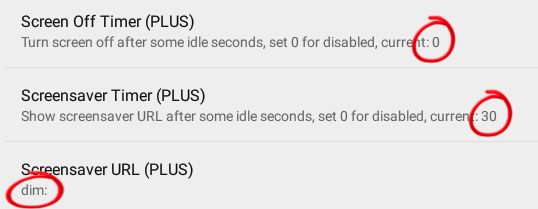
Screen Off Time setzt ihr auf 0, da diese Funktion das Display komplett ausschalten würde und es dann nicht mehr über den Touchscreen aufzuwecken ist.
Screensaver Timer gibt die Sekunden an, bis der Bildschirmschoner aktiviert wird.
Screensaver URL gibt normalerweise eine beliebige Website an, die als Bildschirmschoner angezeigt wird. In diesem Fall tragt ihr dort „dim:“ (Ohne „“ aber mit : ) ein.
Das war’s! Mit diesen Einstellungen wird das Display bei aktiviertem Fully Kiosk Browser nach x-Sekunden geschwärzt und kann mit einem Tap auf das Display geweckt werden. Funktioniert perfekt!

